Share your work in Postman
Postman enables you to collaboratively iterate on your APIs with developers, testers, architects, and other business stakeholders. You can share your work in Postman by sharing your workspace. You can also share individual Postman elements including collections, requests, examples, and flows.
Share your Postman workspace
You can share a workspace using the Invite option or copying a link to your workspace. For more information, go to Share workspaces.
To share your work with external partners, use a Partner Workspace. If you want to share your work with developers globally, use a public workspace.
Share Postman collections and other elements
You can share your collections, APIs, flows, and environments with and outside your team and enable Guests who are part of your organization to view your collections.
Other Postman elements are shared differently:
- To share a flow, refer to Share links to flows and embed flows in websites.
- To share a collection run, refer to Test your API using the Collection Runner.
- To share a collection as a file, refer to Data import and export in Postman.
- To share a monitor, refer to Work with monitors.
You can share Postman elements with your team by selecting specific people or using the Run in Postman button, the Postman API, or sharing a link.
For all sharing options except the Run in Postman button, the user receiving the link has the option to open the link in the Postman desktop app by default. To change this setting, you can do the following:
- Go to
Settings in the Postman header
- Click Settings > General, and under Application turn off Always open in desktop app.
Share Postman elements with specific team members
To share Postman elements by selecting team members, do the following:
-
Select
View more actions next to the element you want to share, then select Share.
If you have unsaved changes in your collection, you’ll be prompted to save and share, share without saving, or save and overwrite.
-
Enter the name, email address, or group name.
-
If you have an Editor role on a Professional or Enterprise plan, you can specify the Viewer or Editor role for the element you are sharing.
If you share a request or a saved response, the existing roles will be inherited from the collection.
-
If you’re sharing a collection, collection folder, request, or example, you can also specify an active environment. Click Include environment and select the environment.
To change the active environment for the team members and groups you want to share with, you must share the collection, collection folder, request, or example with them again. Choose a new environment in the environment dropdown list, then click Invite.
-
Click Invite.
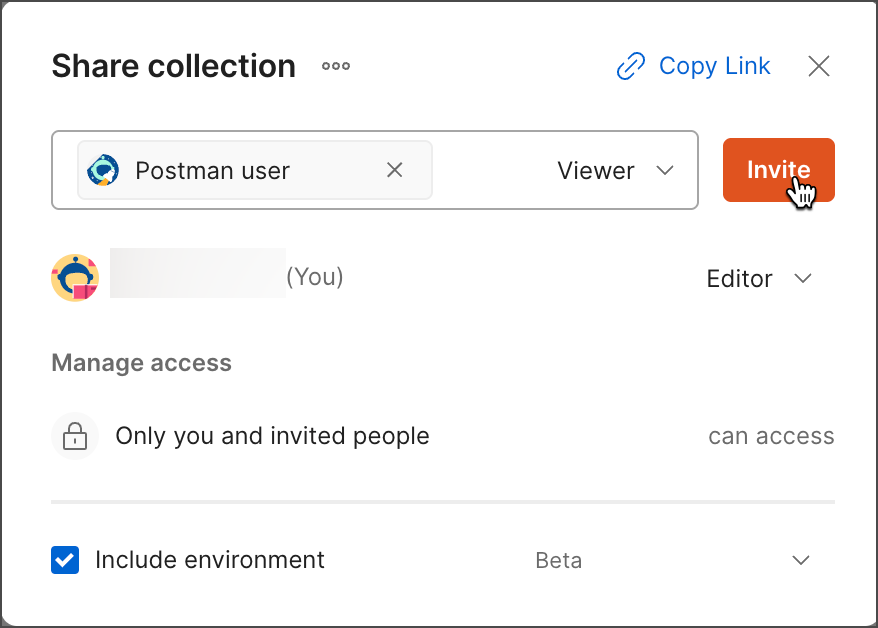
Postman emails the selected people that you shared the element with.
Share using a Run in Postman button
You can share collections in a public page such as a website or README by embedding a Run in Postman button.
-
From the collection you want to share, select
View more actions, then select Share.
-
From the share dialog, click
View more actions and select Run in Postman.
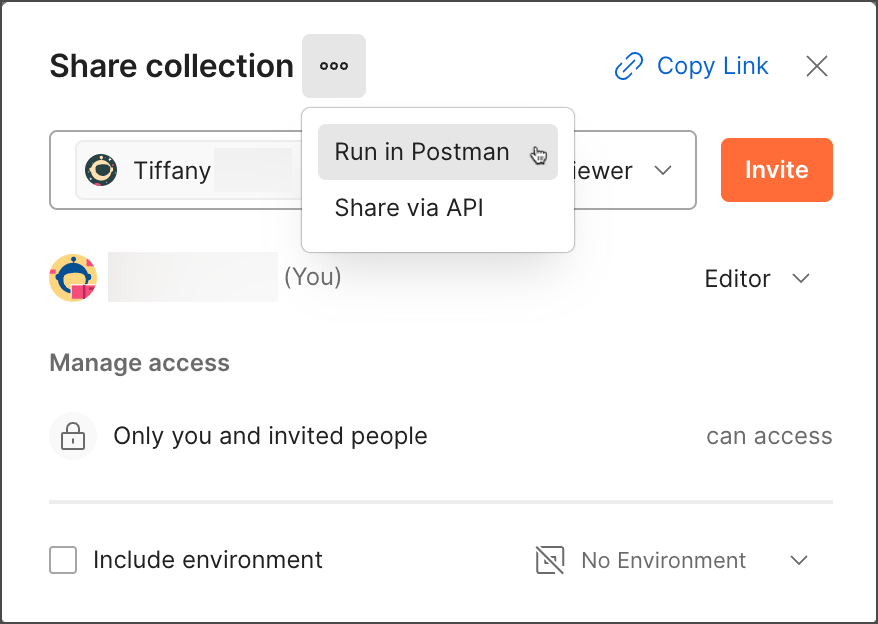
-
Select the code format and select
Copy Code.
You can create a Run in Postman button for any of your public collections from the Postman API Network. For more information on creating and using a Run in Postman button, visit Create a Run in Postman button.
Share using the Postman API
To share the collection JSON using the Postman API, do the following:
-
From the collection that you want to share, select Share.
-
Select Via API.
-
Select Get collection JSON using Collection Access Key.
-
Select Generate New Key to create a read-only collection access key. This key expires after 60 days of inactivity.
Make sure you remove any sensitive information from your collection before sharing collection access keys.
-
(Optional) If you have permission to manage public elements, you can select Manage keys to view or revoke this collection access key on the Manage public elements page. You can also view or revoke collection access keys you created on your API keys page. To learn more about collection access keys, visit Generate a collection access key.
Anyone with this link has read-only access to the collection’s JSON. The data that this Postman API endpoint serves reflects the current state of the collection.

If you want to share a link with other users, select Link to collection in public workspace to provide a link to the collection. The collection must be in a public workspace. If the collection isn’t in a public workspace, select Move Collection, then choose a public workspace to move it to. Select Copy link to copy the link to your clipboard, then share the link with others. Anyone with this link can view and fork your public collection.
Share using a URL
You can share collections and other elements with your team and coworkers who aren’t part of your team.
Select the collection, folder, request, or example and click View more actions, then select Copy link next to the collection or request name to copy a URL you can paste in a messaging app or email.
To share a URL to a collection, folder, request, or example with a specific environment selected, select View more actions > Share.
You can also use the Postman VS Code extension to share a collection and environment, or a URL to a collection and environment.
If the person you’re sharing a link with isn’t part of your team, they’ll be prompted to request to join the team.
If enabled in the team settings, users on Free, Basic, and Professional plans from verified domains can automatically join your team using a shared link.

A Team Admin will then approve or deny the request.

Your team must have available seats or Auto-Flex enabled to invite more team members. If your team has SSO enabled, users who aren’t part of your team will be required to sign in using your team’s SSO.
Share a request with its response
Share a link to an HTTP request and its response with your team members or external partners. You can also share a previous response from the request’s history. To share a response, open a request and send it, then copy the link to the response. Others can use the link to view the same response you’re getting, along with the request configuration. If collaborators no longer need access to the shared response, you can stop sharing the link.
You can share responses for HTTP requests that were created on October 7, 2024, and later. You can’t share responses for HTTP requests created before this date.
Response sharing is useful for sharing a working example with your collaborators and debugging your request with help from others. You can also share an unexpected response with collaborators to report issues you experience.
To share a response, the HTTP request must be in an internal or a Partner Workspace that collaborators you’re sharing with can access. Postman doesn’t support sharing a request and its response from public workspaces. Also, partners in Partner Workspaces with multi-partner mode enabled won’t be able to share a request and its response.
If you install the Postman app for Slack or Postman app in Teams, links for HTTP responses you share in Slack or Teams will display extra information such as the request URL and response code. Only HTTP responses shared from unrestricted workspaces will display the response body.
Notes:
If the response returns sensitive data, it will be visible to collaborators you share with. Make sure to consider the sensitivity of data returned in a response when deciding which collaborators you share with. Postman recommends checking your organization’s policies to understand what qualifies as sensitive data.
By default, responses in your request’s history are only visible to you. Collaborators in an internal or a Partner Workspace can only view responses you’ve shared with them.
Share a request and its response with collaborators
After sending an HTTP request, you can share the current response with others, along with the request configuration. If the request isn’t already saved to a collection, you’ll be prompted to do so. You can also share a previous response from the request’s history, as long as saving responses was turned on at the time the request was sent.
To share the current response from the request, do the following:
-
Select Collections in the sidebar, and open an HTTP request.
-
Select Send to send the request, then view its response.
-
Select
Copy link in the response area. This copies the link to your clipboard, and the Shared tag displays.

-
Share the link with a collaborator who has permission to access the request.
To share a previous response from the request’s history, do the following:
-
Select Collections in the sidebar, and open an HTTP request.
-
Select
History in the response area. This displays a dropdown list of each date and time you previously sent the request and the response status code that was returned. Hover over each item to view the request method and URL.
-
Select a response from the dropdown list to view it and the request configuration.

-
Select
Copy link in the response area. This copies the link to your clipboard, and the Shared tag displays.

-
Share the link with a collaborator who has permission to access the request.
Select
Copy link to copy the direct link to the shared response again for later. You can also select
Options > Copy Link next to the shared response in the dropdown list.
When you select a previous response from the History dropdown list, the date and time you sent the request will display in the response area. Select the date and time to display the dropdown list again, and choose a different response if you’d like. You can select Current to return to the latest version of the request configuration. Note that you already shared a response that has the Shared icon next to it.
If you try to share a response from History in the sidebar, you’ll be prompted to save it to a collection first. No responses will be saved in the request’s history. You must send the request again, and then follow the steps to share a response.
View a shared request and its response
Open the link a collaborator shared with you to view the response in Postman along with the request configuration. You can open the request-response pair again from the response area. If a collaborator stops sharing a response, you’ll no longer be able to view it.
To view a shared response using a link, do the following:
- In your browser, enter the link to a response that a collaborator shared with you. The link opens the Postman web app and the request in its workspace.
- Review the shared response and its request configuration.
To return to a shared response from the response area, do the following:
-
Select Collections in the sidebar, and open an HTTP request with a response that a collaborator shared with you. Make sure you previously opened the link to the response in your browser.
-
In the response area, select
History, then select a response that a collaborator previously shared with you. A response with a collaborator’s avatar next to it was shared with you. You can hover over the their avatar to display their username.
If a collaborator stops sharing the response, it will no longer be visible to you in the dropdown list.
-
Review the shared request configuration and its response.
When you select a shared response from the History dropdown list, the date and time your collaborator sent the request will display in the response area, along with their avatar.
Select
Copy link to copy the direct link to the shared response for later. You can also select
Options > Copy Link next to the shared response in the dropdown list.
Manage a shared request and its response
You can stop sharing a response and its request configuration if collaborators no longer need access. You can also delete a response from your request’s history.
To stop sharing a response with collaborators, do the following:
-
Select Collections in the sidebar, and open an HTTP request with a response you shared from your history.
-
In the response area, select
History, then select a response with the
Shared icon next to it. A response with this icon next to it can be viewed by collaborators you shared the response with.

-
Hover over the Shared tag in the response area then select Stop Sharing. Once you’ve stopped sharing a response, the link will continue to take collaborators to the associated workspace. The request and its response from your history will no longer be visible to collaborators.

You can also select
Options > Stop Sharing next to a shared response in the dropdown list.
To delete a response from your request’s history, do the following:
- Select Collections in the sidebar, and open an HTTP request.
- In the response area, select
History.
- Next to a response in the dropdown list, select
Options > Delete.
Share collections with Guests
Collection Editors can enable Guests who aren’t in your Postman team to view a collection and send requests. You must have the Editor role in the collection you want to share with Guests. Guests must be able to SSO into the team.
If you’re on an Enterprise team, Team Admins and Super Admins can enable or prohibit Collection Editors from sharing collections with Guests in internal workspaces.
Once you enable Guests to view a specific collection, send them the collection URL to sign in to Postman and view the collection. Guest users who sign in to Postman using the collection URL are assigned the Guest role at the team level and a limited Viewer role at the collection level.
Assigning a user the Guest role doesn’t consume paid seats.
To enable a Guest to view a collection, do the following:
-
From the collection you want to share, select Share.
-
Select Guests can view collection via link.
-
Select Copy Link to copy the collection URL.
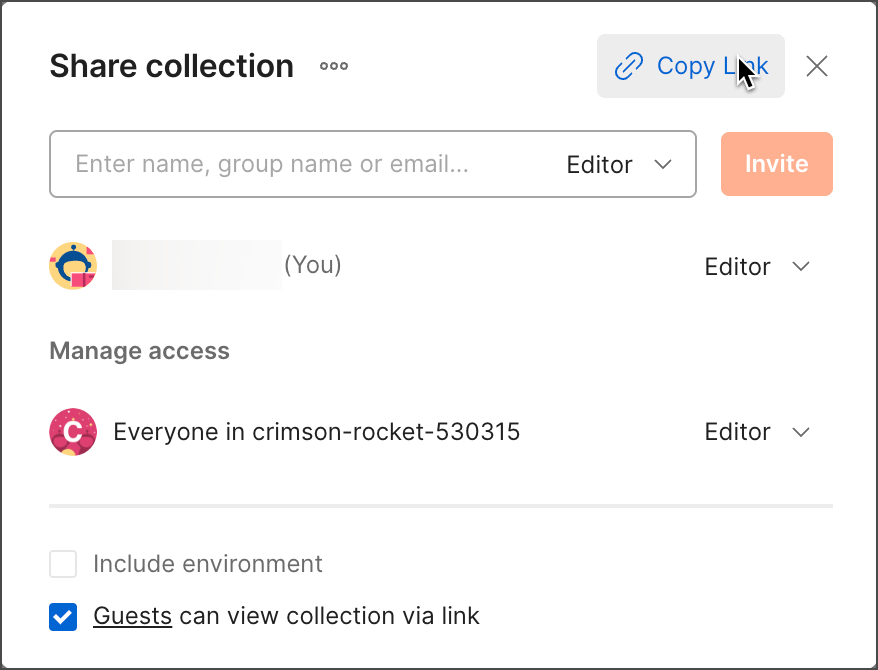
-
Send the collection URL to Guests who you want to view the collection. Postman requires Guests to sign in to Postman before they can view the collection.
Rules of sharing with Guests
Anyone with access to the collection URL can view it if Allow guests to view collection via link is enabled.
Your team must have available seats or Auto-Flex enabled to invite more team members. If your team has SSO enabled, users who aren’t part of your team will be required to sign in using your team’s SSO.
The following permissions by role apply when sharing a collection with Guests:
| Role | Permissions |
|---|---|
| Team Admin or Super Admin | Users who aren’t on your Postman team will receive an invitation to join your team. |
| Developer on your team on a Free, Basic, or Professional plan | Users you share an element with are added to your team as Developers automatically, without the need for approval by a Team Admin. |
| Not a Developer on a Free, Basic or Professional plan or a Team Admin on any plan | A Team Admin must approve your request to share an element with a user who isn’t part of the team. |
Change Guest access to collections
You can change the Guest role at the team and collection levels. You can also revoke access to viewing collections for new and existing Guests.
To learn how to change a Guest’s team role, view Manage Guests. To learn how a Guest can request a role change, visit Request Editor role access for a collection as a Guest.
You can turn off Allow Guests to join your team and view this collection with the link. When you turn this off, new Guests can’t be assigned the Guest role. Guest users already assigned the Guest role will continue to have access to the collection.
To remove Guests at the team level, view Remove team members. In certain cases, Guests with access to only one collection are automatically removed from the team:
-
If the Workspace Admin removes them from the collection.
-
If the Workspace Admin removes the Guest from the workspace the collection is in.
-
If the Workspace Admin deletes the workspace the collection is in.
To remove Guests at the collection level, do the following:
- Select
View more actions next to the collection name, then select Share.
- From the dropdown next to the user’s name, select Remove.
Removing Guests from collections doesn’t revoke their access to the workspace the collection is in. To revoke their entire access to the team, view Remove team members.
Last modified: 2025/09/18