Install and update Postman
To get the latest version of the Postman desktop app, visit the Download Postman page and select the option for your operating system. Postman is available as a native desktop app for macOS (Intel or Apple silicon), Windows (Intel 64-bit), and Linux (Intel 64-bit or ARM 64-bit).
Postman is also available as a web app. You can use the Postman web app to carry out many of your API development and testing tasks in your web browser. Keep in mind that some features aren't supported when using the Postman web app, so use the Postman desktop app for the full Postman experience.
Need help installing or updating Postman? Connect with developers
Need help installing or updating Postman? Connect with developers
Install Postman on Windows
Postman is available for Windows 10 and later.
- Download the latest Postman version.
- Select and run the .exe file to install Postman.
Postman v9.4 is the last version of Postman that supports both 32-bit and 64-bit Windows. All versions of Postman following v9.4 require 64-bit x86 Windows. You can run Postman on 32-bit Windows only if you already have Postman v9.4 or earlier; however, those versions of Postman are no longer available for download.
Install Postman on Mac
Postman is available for macOS 10.15 (Catalina) and later.
-
Download the latest Postman version.
If your Mac has an Apple silicon processor, make sure to download the Mac Apple Chip version.
-
If your browser downloads the file as a ZIP file, find the file in the Downloads folder and unzip it.
-
In the Downloads folder, open the Postman file to install it.
-
When prompted, move the file to your Applications folder. This ensures that future updates can be installed.
You can also install Postman using the Homebrew package manager:
brew install --cask postman
Install Postman on Linux
Postman supports the following Linux distributions: Ubuntu 18.04 and later, Fedora 32 and later, and Debian 10 and later.
If you're using Electron in your development environment, you can only install certain Linux distributions, as described in Electron's documentation.
You can install Postman on Linux from the Snap store page or by using the snap install postman command. If installing from the command line, first ensure that you're set up for snaps. Alternatively, you can download the latest version of Postman and unpack the file using the tar zxf linux_64 command.
Postman recommends installing using Snap because it includes all the libraries the app needs and they're bundled with the app itself.
Create a Linux launcher icon
To start the app from a launcher icon, install the desktop file, located in the bundle, into an applications subdirectory of a path contained in $XDG_DATA_DIRS (for example, ~/.local/share/applications/):
install -t ~/.local/share/applications/ /</path/to/file>/Postman/app/resources/Postman.desktop
Enter the following content in the file, replacing </path/to/file> with the location of the file, then save it:
[Desktop Entry]
Encoding=UTF-8
Name=Postman
Exec=</path/to/file>/Postman/app/Postman %U
Icon=</path/to/file>/Postman/app/resources/app/assets/icon.png
Terminal=false
Type=Application
Categories=Development;
Additional requirements for installation on Linux
When installing Postman on Linux:
- Don't start Postman with the
sudocommand. If you do, files created by Postman will have permissions issues. - Ensure you have read/write permission for the
~/.configfolder. This is where Postman stores information. - Ensure that you've installed
opensslon your machine. - On Ubuntu 18, install the
libgconf-2-4package with theapt-get install libgconf-2-4command.
Use the Postman web app
You can use Postman in your web browser to complete your API development and testing tasks with the Postman Agents.
If you're using the Postman web app, Postman recommends using the Postman Desktop Agent for the best experience. See About the Postman Agent for more information.
Browser requirements
The Postman web app supports the following browsers:
- Chrome (80 and higher)
- Firefox (76 and higher)
- Edge (79 and higher)
- Safari (13.1.1 and higher)
Install the Postman Desktop Agent
If you're using the Postman web app, Postman recommends downloading and installing the Postman Desktop Agent, an application that runs locally on your desktop. The Desktop Agent overcomes the cross-origin resource sharing (CORS) limitations of browsers and acts as your agent for making API requests from the Postman web app.
Postman recommends you use the latest version of the Postman Desktop Agent to receive recent changes and improvements.
Web limitations
The following features require the Postman desktop app and aren't available when using the Postman web app:
- Find and replace - The Postman desktop app supports finding and replacing values in a workspace, but this feature isn't available in the Postman web app.
- Proxy configuration - The Postman desktop app enables you to use your system's configured proxy to send API requests or access the internet. In the Postman web app, you can configure a proxy for sending requests but not for connecting to online services.
- Request and cookie capture - Interceptor and the Postman proxy enable you to capture traffic and syncs cookies from your browser or client apps to the Postman desktop app. It's not possible to use Interceptor or the Postman proxy with the Postman web app.
- Collection run export - You can export the results of a collection run to a JSON file using the Postman desktop app. This feature isn't available in the Postman web app.
- Performance testing - You can use the Postman desktop app to simulate user traffic, so you can observe how your API behaves under load. Performance testing isn't available for the Postman web app.
- On-premises Git integration - You must use the Postman desktop app to connect your API in the Postman API Builder to GitHub Enterprise Server, GitLab Self-Managed, or Azure DevOps Server repositories.
- Lightweight Postman API Client - You can use the lightweight API Client to send requests from the Postman desktop app when you aren't signed in to Postman.
Use the Postman VS Code extension
You can use the Postman VS Code extension to test and collaborate on your APIs in the same application you're using to develop. With the VS Code extension, you can send API requests, manage collections and environments, troubleshoot requests, and more, directly from VS Code. To install the VS Code extension, visit the Visual Studio Marketplace.
Update Postman
To check whether your Postman app is up to date, click Settings in the header, then select the Update tab.

If it's not already up to date, Postman might be waiting for a restart because it has automatically downloaded an update. When you restart Postman, it will install the update (Postman v9.13 and later downloads updates automatically).
-
When the Update tab says Postman is up to date, you can still check for newer updates. This can happen if Postman went offline after its last update. In this case, click Check for Updates.
-
When Postman is waiting to install an automatically downloaded update, click Restart to Install Update.
Use Postman behind a firewall
Postman's infrastructure runs on Amazon's AWS platform. If you're operating behind a network firewall, you'll need to allowlist the following domains to make WebSocket connections for Postman:
*.getpostman.com*.postman.co*.pstmn.io*.postman.com
You'll also need to allowlist the challenges.cloudflare.com domain to enable users to sign in to Postman with a password.
For the Postman VS Code extension, you'll need to allowlist the following domains:
https://bifrost-extension-https-global.gw.postman.comwss://bifrost-extension-global.gw.postman.com
By default, WebSocket connections use the same ports as HTTP (80) and HTTPS (443). For Postman v10, allowlist the following domains:
Postman web app - WebSocket connections:
https://bifrost-web-v10.gw.postman.comhttps://bifrost-web-public-v10.gw.postman.comhttps://bifrost-web-v10.gw.postman.cohttps://bifrost-web-polling-v4.gw.postman.co
Postman desktop app - WebSocket connections:
https://bifrost-v10-global.gw.postman.comhttps://bifrost-premium-v10-global.gw.postman.comhttps://bifrost-desktop-polling-v4.getpostman.com
Postman desktop app - HTTP connections:
https://bifrost-https-v10.gw.postman.comhttps://bifrost-premium-https-v10.gw.postman.com
Postman doesn't have a fixed IP range that can be provided. If necessary, refer to the current AWS IP ranges and allowlist the broad range provided.
Troubleshoot your Postman installation
If you encounter any issues installing and running Postman, see the following tips. If these tips don't help, refer to the installation posts on the community forum and create a new post if your issue isn't already covered. You can also contact Postman support for help.
Update Failed error
If you get an Update Failed notification in Postman, you can use the DevTools console to investigate. To open the DevTools console, select View > Developer > Show DevTools (Current View).
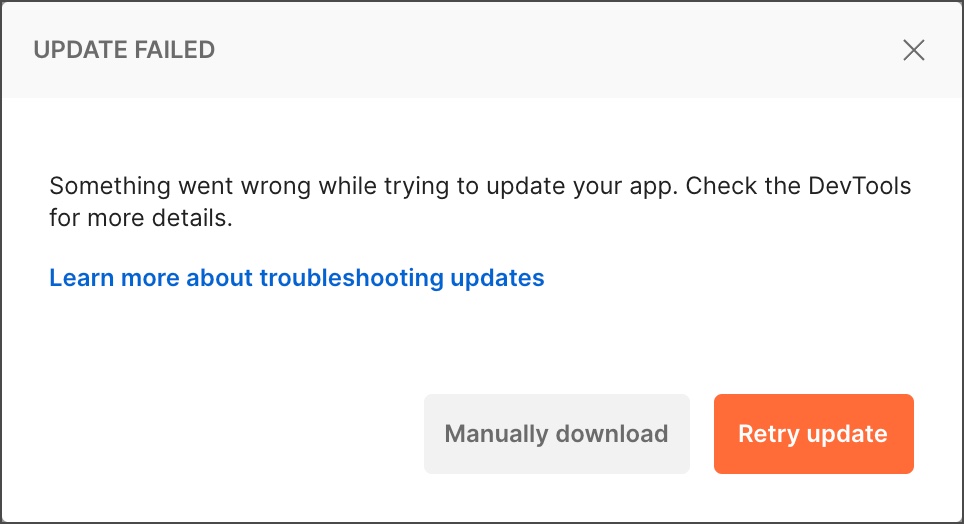
Here are some common error messages:
-
Cannot update while running on a read-only volume- This means that the app user doesn't have write permission in the directory where Postman is installed. To resolve the problem, move Postman to a directory where the user has write permissions, for example
/Applicationson macOS orhomeon Linux.
- This means that the app user doesn't have write permission in the directory where Postman is installed. To resolve the problem, move Postman to a directory where the user has write permissions, for example
-
EACCES: permission denied, open '/opt/Postman/Postman-1620288011421.tar.gz- This means that the app user doesn't have write permission in the directory where Postman is installed. To resolve the problem, move Postman to a directory where the user has write permissions, for example
homeon Linux.
- This means that the app user doesn't have write permission in the directory where Postman is installed. To resolve the problem, move Postman to a directory where the user has write permissions, for example
-
Code signature at URL file:///... did not pass validation: code object is not signed at all- This means that multiple updates are running at the same time. This can happen if you open the app when one update is about to install itself but another update hasn't finished yet. To resolve the problem, quit and reopen the app.
Update not available
If you used the Ubuntu Software Center or Snap store to install Postman on Linux, you might not have the Check for Updates option in Settings > Update. This is because the updates are handled by the store, which automatically updates Postman on a regular cadence.
Helper tool dialog
If you're using Postman for macOS, you may receive the "An update is ready to install. Postman is trying to add a new helper tool." dialog:

This message indicates that the ~/Applications/Postman.app file is owned by the root user instead of your user account. This can interfere with the auto-update process.
To resolve the issue, ensure that you grant Full Disk Access to your terminal app. You can check this by going to System Settings > Privacy & Security > Full Disk Access. Turn on Full Disk Access for your terminal app, then change ownership to your user account using the following command:
sudo chown -R "$USER":staff /Applications/Postman.app
After running this command, restart Postman.
Last modified: 2025/05/09