View metrics for performance tests
During a performance test, all requests are sent from your computer where you are running the Postman desktop app. You can view real-time metrics such as the average response time, error rate, and throughput. You can also customize the performance test graph to focus on the requests or test metrics you're most interested in.
To understand how your API's performance has changed over time, you can choose two performance runs and compare metrics between them.
View performance metrics
The Summary tab displays performance metrics in real time so you can observe how your API performs under load.

You can view the following information about the performance test:
- Name of the collection being run and the active environment (if any). Select the name to open the collection or environment.
- The number of virtual users (VU). Each virtual user simulates the behavior of a real-world user by running the collection in a repeating loop, in parallel with other virtual users.
- Start time, duration, load profile (fixed, ramp up, spike, or peak), and data file (if used).
- Whether the test passed or failed based on the metric, condition, and value.
- Total requests sent - The total number of requests sent across all virtual users.
- Requests/second - The number of requests sent each second during the performance test, a measure of throughput.
- Avg. response time - The response time in milliseconds of all requests averaged together.
- Error rate - The percentage of requests that result in an error. Responses other than 2xx responses are considered errors.
From the Summary tab, you can take the following actions:
- Select Stop to stop the performance test.
- Select Run Again to configure and start the performance test again.
- To get a link to the performance report, select Share. Select Copy Link to copy the link to your clipboard. You can share the link with your teammates so they can view the results of the performance test.
- To download a copy of the performance report in PDF or HTML format, select
and select Export PDF report or Export HTML report. The report shows response time and throughput, slowest requests, requests with the most errors, metrics for each request, and a list of errors.
- To view a list of all past performance runs for the collection, select
and select View all runs.
- To delete a performance run, select
and select Delete. Then select Delete to confirm.
- To open a request, select the name of a request.
Customize the performance view
The Summary tab displays a graph with real-time metrics for virtual users, requests per second, average response time, and error rate percentage.
Hover over a point on the graph to view more details.
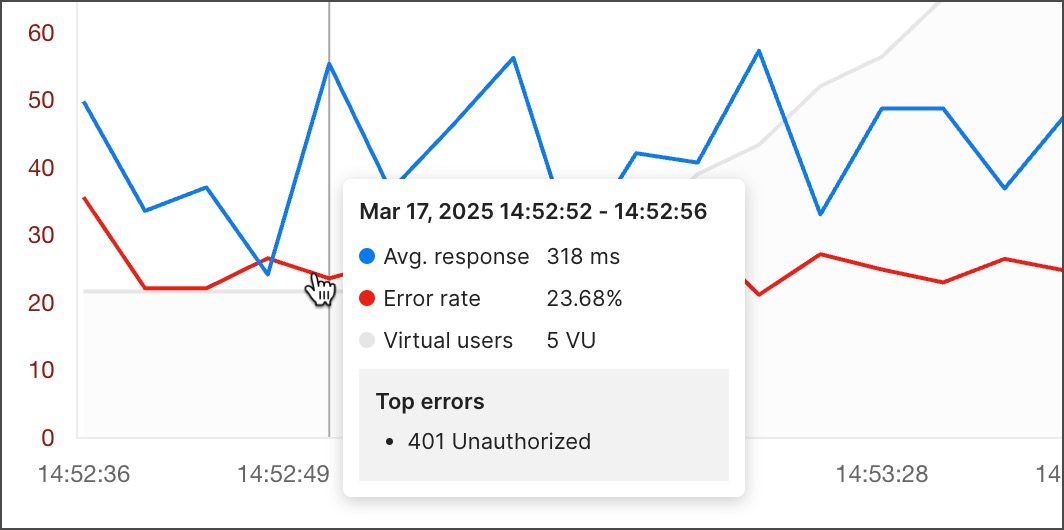
Select a metric in the legend below the graph to show or hide that metric in the graph.

Use the dropdown lists to view data for a specific request. You can also select the response time metrics you want to view. The following metrics are available:
- Avg. response - The response time in milliseconds of all requests averaged together.
- Min response - The lowest observed response time.
- Max response - The highest observed response time.
- 99th percentile - 99% of all response times are equal to or less than this value.
- 95th percentile - 95% of all response times are equal to or less than this value.
- 90th percentile - 90% of all response times are equal to or less than this value.
To change the graph back to the default view, select Reset.

To view details for a section of the graph, select a point on the graph. The table below the graph shows total requests, throughput, response time, and error metrics for each request during the selected time period. To change the graph back to the default time period, select Clear Filter.

Compare two performance runs
APIs in service tend to change with the addition of new features, improvements, and bug fixes. Over time, these changes can have an impact on the API's performance.
To understand how the performance of your API has changed over time, you can compare performance runs. Select two runs to compare, and Postman displays the difference between the two runs for various performance metrics.
Make sure to name your performance runs so it's easier to identify them when comparing runs.
To compare two performance runs, do the following:
-
Open the past performance run you want to compare other runs to. This will be the reference run.
-
Select
Compare runs to enter comparison mode.
-
Choose a performance run to compare to the reference run. Select a recent run from the list, or search for a run by name.
-
Use the performance view to compare the selected runs:
- The graph shows performance data for the reference run (solid lines) and the comparison run (dotted lines). Hover over a point on the graph to view more details.
- The table below the graph shows how values in the comparison run differ from the reference run. A value in green (▼) indicates better performance and a value in red (▲) indicates worse performance. Values in gray indicate differences that aren't necessarily better or worse.
- You can customize the performance view to display the metrics or requests you're most interested in comparing.
- At any time you, can choose another comparison run in the list.
-
When you're finished comparing performance runs, select Exit Comparison.
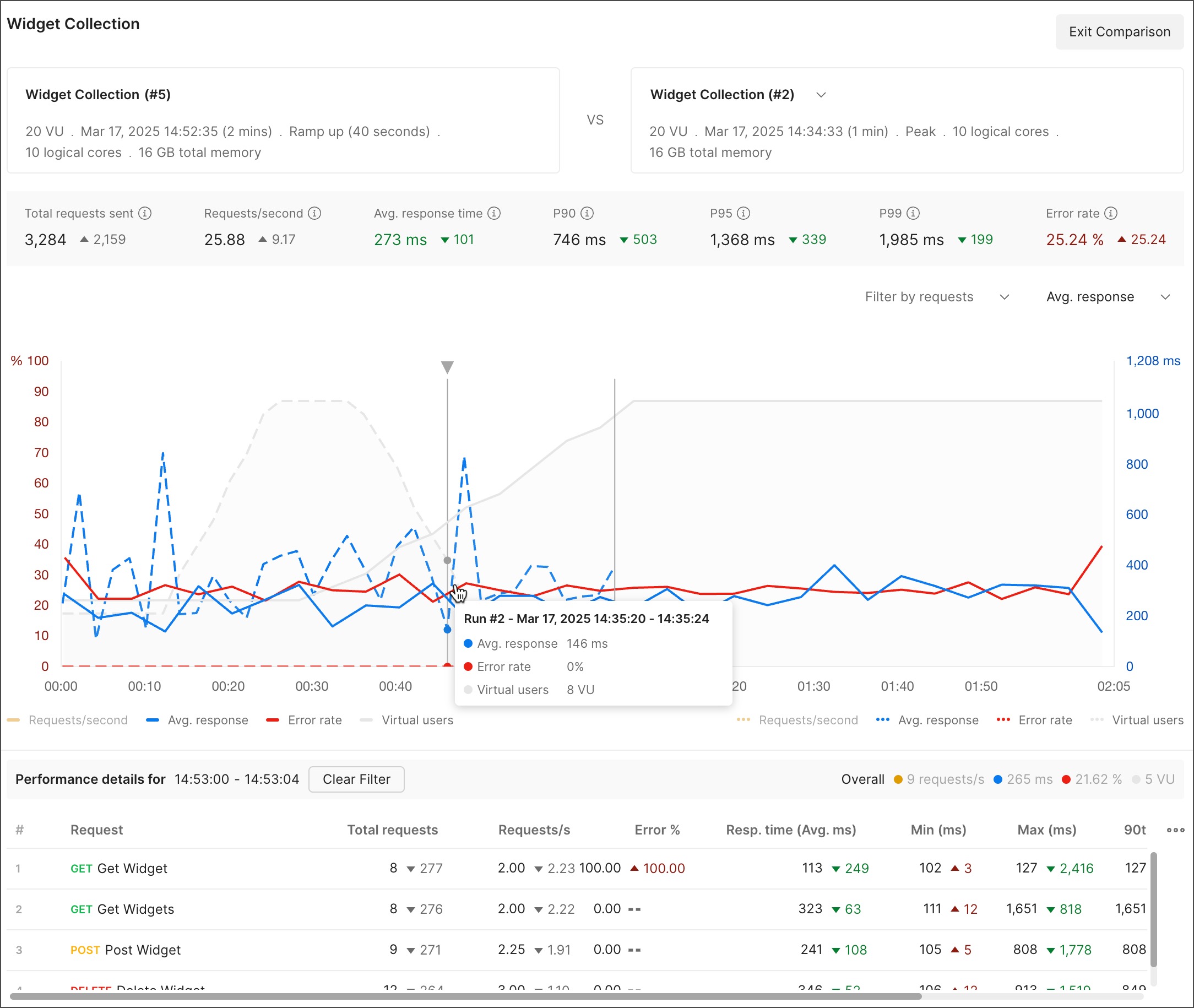
Last modified: 2024/09/10