Set up a monitor in Postman
Create a new monitor to continuously check your API's health, run test suites, or validate critical workflows. When creating a monitor, you select a collection with the requests you want to run and set a schedule for how often Postman runs the collection.
Postman Monitors support HTTP collections. You can't use monitors with multi-protocol collections.
Other configuration options enable you to tailor the monitor to your specific API development workflow. You can upload a data file with sets of values to use as variable inputs when running the monitor.
Monitors are typically used to schedule runs when you want to set up alerts like triggering on-call upon failure. You can also schedule collection runs using the Collection Runner. Choose the Collection Runner to schedule runs and automate API testing. Learn more about scheduling collection runs.
Create a monitor
You can create a new monitor from scratch or select a collection to monitor:
-
To create a new monitor, select Monitors in the sidebar, and then select
Create new monitor. You'll select a collection to run when configuring the new monitor.
-
To create a monitor from a collection, select Collections in the sidebar. Select
View more actions next to a collection and select More > Monitor. The new monitor is automatically configured to run the selected collection.
You can also create a monitor using the Postman API. To learn more, see the Postman API documentation.
Configure a monitor
Give your new monitor a Monitor name and select the Collection you want the monitor to run. Depending on the method you chose to create the monitor, the collection might already be selected.
Monitors don't support OAuth 2.0 authentication grant types that require user interaction, such as authorization code, to manually generate an access token. To learn more, see OAuth 2.0 overview.
If the collection has multiple tags, select the Collection tag to use. (You can no longer create release tags for collections in Postman v10, but you can publish versions of an API in the Postman API Builder.) Select an Environment if you want the monitor to use one.
View the following sections for other configuration options you can select for your monitor. When you're finished, select Create Monitor.
Because monitors run in the Postman cloud, they don't support requests that use files in your local working directory to send body data. Instead, upload your test data files to make them available for monitors in the cloud.
Postman maintains limits on various team and user actions, including monitor creation. For more information, see Monitor activity limits.
Upload a data file
You can upload a data file to pass Postman sets of values to use during a monitor run. Postman substitutes the values for variables in requests or scripts in the monitored collection. By uploading a data file, you can run your tests with multiple sets of values within a single monitor run.
To learn more about uploading data files and attaching files to monitors, see the Monitor FAQs.
Data files can be in CSV or JSON format and must use the following structure:
-
CSV - The first row of the file must contain the variable names and one variable per column. Each following row is considered a data row, with values for each variable. Make sure all rows have the same number of columns and use a UNIX format line ending. Postman iterates through the data rows, running the monitored collection once for each data row in the file.
-
JSON - The file must be formatted as an array of objects containing the key-value pairs you want to use as variables. For each pair, the key corresponds to a variable name, and the value is used for that variable when running the monitored collection.
To upload a data file, use Select File to locate and open your CSV or JSON file. Postman uses the data file when running your monitor. Data files are limited to 1 MB in size and a maximum of 50 data rows (CSV) or 50 objects (JSON).
How do I use data variables in requests and scripts? In requests (URLs, parameters, headers, authorization, and body), use double curly braces around your variable name, for example:
{{variable}}. In pre-request scripts and post-response scripts, usepm.iterationDatato access and manipulate variables. Learn more about using variables and usingpm.iterationDatamethods.
Schedule monitors
Under Run this monitor, specify how often Postman runs the selected collection. This can be as often as every five minutes for a status page, or a basic check once a week on your endpoints.
Scheduling options are limited by plan type. If you're on a paid plan, you can schedule monitors to run as often as every five minutes. If you're on a free plan, you can schedule monitors to run as often as every hour.
How often your monitors run affects your monthly monitor usage. Learn more about usage limits and overages.
Add regions
Postman can automatically select a region where your monitor runs, or you can manually select one or more regions. This is helpful if you want to monitor API health or performance across multiple geographic regions.
Servers in each selected region will run the monitor according to your schedule, counting towards your monitor usage.
Use static IPs
Static IPs are available with Postman Professional and Enterprise plans when you manually select a region. This option enables you to securely monitor private APIs using a direct channel to Postman. Learn how you can monitor using static IPs.
Get monitor notifications
When configuring a monitor, you can choose to receive email notifications for monitor run failures and errors. You can add up to five email recipients to receive notifications.
By default, Postman stops sending failure notifications after three consecutive failures. You can specify a different value if you want Postman to send more or fewer emails when a monitor fails.
Once the monitor run succeeds, Postman sends an email notification to let you know the monitor has recovered. Note that if the number of monitor failures is less than the consecutive failure limit, you won't get a recovery email when the monitor is successful.
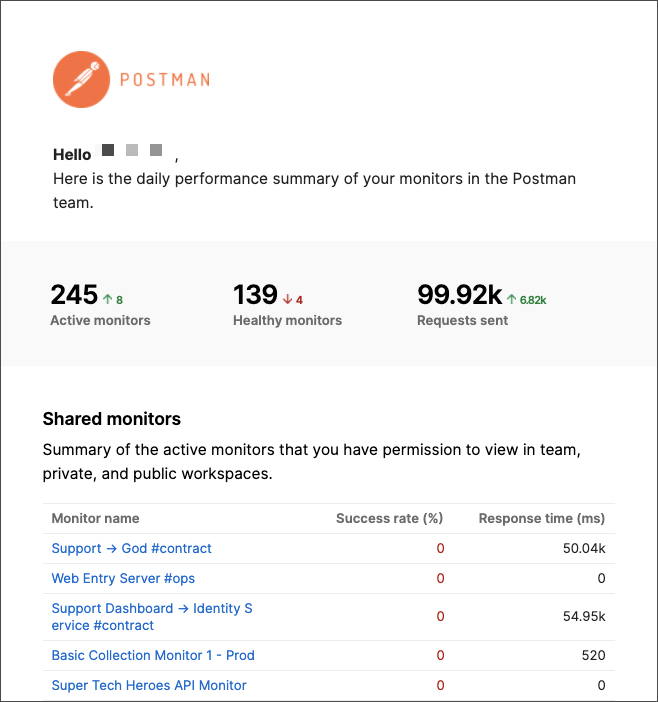
You'll receive daily and weekly summaries of your active monitors by email. If you want to opt out of daily or weekly summaries, select
Notifications in the Postman header and select
Manage Preferences.
Use retry on failure
To run a monitor again after a failure or error, select the Retry if run fails option. When enabled, Postman automatically runs the failed request again. This can help to avoid false alarms due to transient issues. Postman logs the initial failure and alerts you if the run continues to fail.
Enabling this option may affect your monitor usage. For example, if a collection of three requests fails on the first request, but is successful on retrying, the run counts as four total requests.
Add request timeouts
You can choose to Set request timeout if you'd like to make sure all of your requests run within a certain amount of time. By default, each monitor run has a timeout of 10 minutes (Postman Free plans) or 15 minutes (Postman paid plans). These timeout values apply to the entire monitor run, including all HTTP requests, responses, pre-request scripts, and post-response scripts.
With Postman Free plans, monitor timeout can't exceed 10 minutes (600000 ms). With Postman paid plans, monitor timeout can't exceed 15 minutes (900000 ms)
Add delays between requests
Enabling Set delay between requests inserts a delay between all requests in your collection. To configure the delay for individual requests, you can add a delay in your pre-request or post-response scripts using setTimeout().
With Postman Free plans, the delay between requests can't exceed 10 minutes (600000 ms). With Postman paid plans, the delay between requests can't exceed 15 minutes (900000 ms). Note that these values are the same as the maximum runtime for a monitor.
Manage redirect behavior
The Follow redirects option is selected by default. This enables URL redirection for requests run by the monitor.
Turn off SSL validation
The Enable SSL validation option is enabled by default. You can turn off SSL validation if you're using self-signed certificates and want to stop validations of SSL certificates. For more information, see Working with certificates and How to Troubleshoot SSL Certificate & Server Connection Issues.
Work with monitors
To work with a monitor, select Monitors in the sidebar and then select a monitor to view its dashboard. From here you can take the following actions:
-
Run a monitor - A monitor runs automatically at set intervals, determined by the run schedule you select when configuring the monitor. To run a monitor manually at any time, select
Run.
-
Refresh the dashboard - To ensure that you're viewing the latest monitor results, select
Refresh.
-
Pause a monitor - While paused, the monitor no longer makes calls to the specified URL. To pause a monitor, select
View more actions and select Pause. To resume a monitor, select
View more actions and select Resume.
-
Edit a monitor - Edit an existing monitor to update its name, collection, or any other configuration options. Select
View more actions and select Edit. Change any configuration options, then select Update Monitor.
You can rename a monitor without editing it. Select Monitors in the sidebar, select
View more actions next to a monitor, and then select Rename.
-
Delete a monitor - Delete a monitor if it's no longer needed. Select
View more actions and select Delete.
Run a collection that uses packages
You can add scripts and tests to packages in your team's Package Library, and run the contents of packages from monitors. Learn how to add packages to the Package Library and import packages into your scripts.
Next steps
After creating a monitor, you can view your monitor results and set up integrations to send monitor data to other platforms:
- To learn how to view the results of your monitors for detailed information about monitor runs, visit View monitor results.
- To learn how to set up integrations to send monitor data and notifications to other platforms, visit Integrate Postman with third-party solutions.
Last modified: 2025/04/30