Configure Postman to use a proxy server
A proxy is an intermediary server that sits between a client application (like Postman) and the destination server that the client is communicating with (like an API). The proxy server acts as a security barrier, making requests on your behalf to websites and other internet resources, and preventing others from accessing your internal network.

By default, the Postman desktop app uses your system's configured proxy to send API requests or access the internet. If needed, you can enter authentication details for the default proxy in the Postman desktop app. You can also configure Postman to use the system proxy or a custom proxy when sending requests. If you haven't already, download and install the Postman desktop app to get started.
The steps below show how to configure Postman to use a proxy server when sending requests or accessing online resources. If you want to configure Postman's built-in proxy to capture API requests, see Capturing request data overview.
Configuring the default proxy
If you have configured a proxy for your local system, the Postman desktop app uses this proxy by default to send API requests or access any online resources. Learn more about adding a proxy to your operating system.
You can't configure the default proxy in the Postman web app. Instead, use the system proxy or a custom proxy for sending requests.
If the proxy server configured for your system requires basic authentication, add the credentials to the Postman desktop app.
To configure the default proxy, do the following:
- In the Postman desktop app, select
Settings in the header and select Settings.
- Select the Proxy tab.
- Under Default proxy configuration, select the checkbox next to This proxy requires authentication.
- Enter the Username and Password required by the proxy server.
- Select Save and Restart Postman.

Using the system proxy for requests
If you have configured a proxy for your local system, Postman can use this proxy to send API requests. Learn more about adding a proxy to your operating system.
To configure Postman to use the system proxy, do the following:
- Select
Settings in the header and select Settings.
- Select the Proxy tab.
- Under Proxy configurations for sending requests, turn on the toggle next to Use system proxy.
- (Optional) Turn on the toggle if you want Postman to use the
HTTP_PROXY,HTTPS_PROXY, andNO_PROXYenvironment variables configured for your operating system.
Make sure the Use custom proxy configuration toggle isn't turned on. If both the system proxy and custom proxy options are enabled, Postman will use the custom proxy.

Using a custom proxy for requests
Configure a custom proxy to send API requests using a proxy server other than your system proxy. You can send HTTP requests, HTTPS requests, or both types of requests through the custom proxy.
To configure Postman to use a custom proxy, do the following:
-
Select
Settings in the header and select Settings.
-
Select the Proxy tab.
-
Under Proxy configurations for sending requests, turn on the toggle next to Use custom proxy configuration.
-
Enter information about the custom proxy:
- Proxy type - Select the type of requests you want to send through the proxy server. Both HTTP and HTTPS are selected by default.
- Proxy server - Enter the hostname or IP address of the proxy server and the port number. (Don't include the protocol before the hostname or IP address.)
- Proxy auth - Turn on this toggle if the proxy server requires basic authentication. Enter the Username and Password for the proxy server.
- Proxy bypass - Enter a comma-separated list of hosts. Requests sent to these hosts won't use the custom proxy.
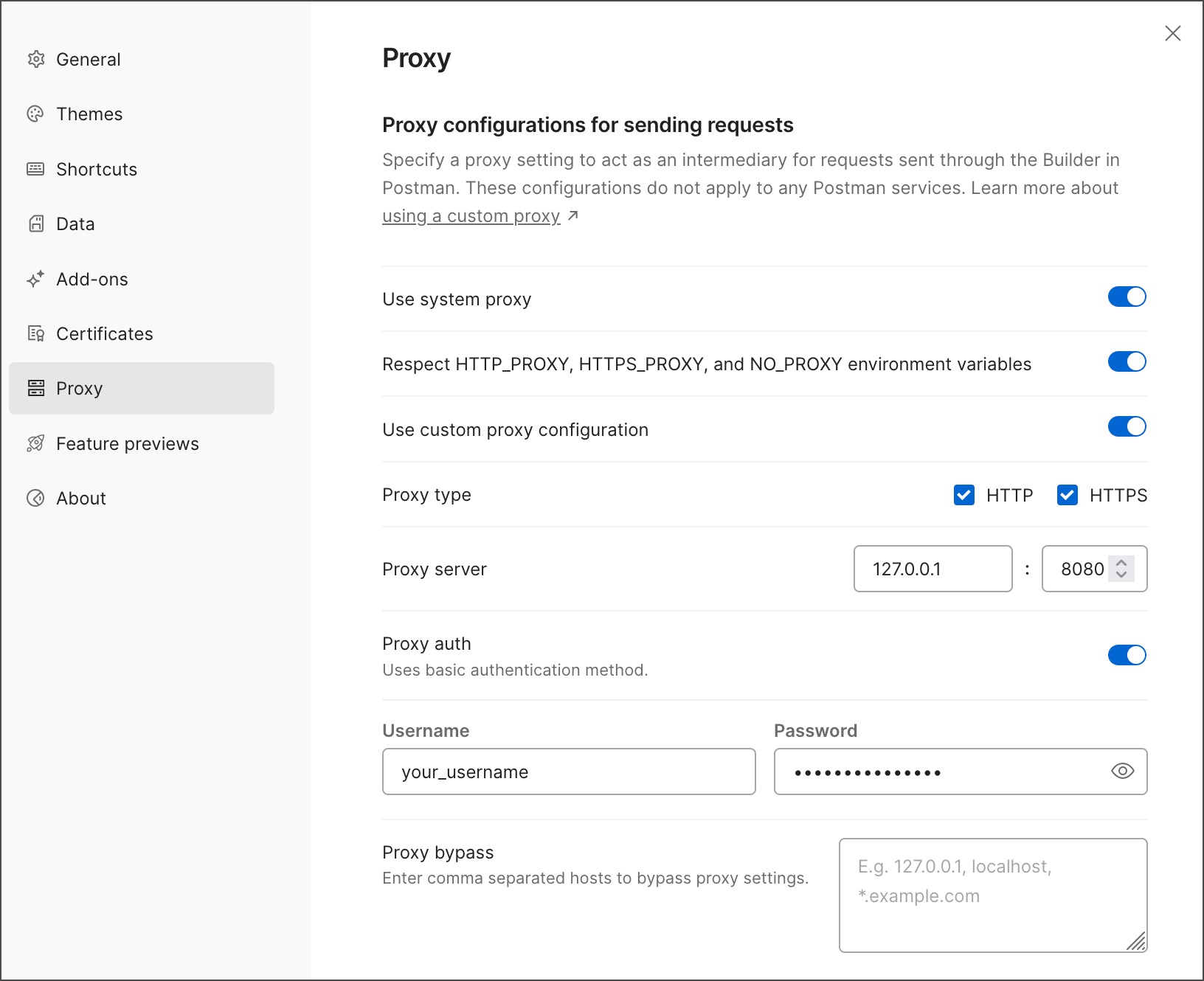
Troubleshooting proxy configurations
If you're having problems sending requests from Postman, see the topics below for help resolving the issue.
For more help with configuration and request issues, see Troubleshooting requests.
I can't send a request and my network requires a proxy
Enable the system proxy option in Postman and make sure the proxy is configured for your operating system.
-
Windows - Open Settings, select Network & Internet, and select Proxy. Under Manual proxy setup, turn on the toggle. Enter the proxy address and port, and then select Save.
-
macOS - Open System Preferences and select Network. Select your active network connection, select Advanced, and select the Proxies tab. Select Web Proxy (HTTP) and enter the proxy address and port. You can also enter the username and password if needed. Select OK and then select Apply.
-
Linux - (These steps may vary depending on your Linux distribution.) Open Settings, select Network, and turn on the Network Proxy option. Select Automatic or Manual, and then enter the configuration settings for your proxy.
I can't send a request and my network doesn't require a proxy
In Postman, make sure both the system proxy and custom proxy are turned off.
- Select
Settings in the header and select Settings.
- Select the Proxy tab.
- Clear the Use system proxy and Use custom proxy configuration checkboxes.
If you still can't send requests, the problem might be due to environment variables configured for your operating system. If there are environment variables, Postman will use the system proxy and ignore the proxy settings in Postman. Do one of the following:
-
Remove the environment variables
http_proxy,https_proxy,HTTP_PROXY, andHTTPS_PROXYfrom your shell profile or operating system configuration. -
Create a file using the code for your operating system. Run the file to open the Postman desktop app without any of the proxy environment variables set.
-
Windows - Create a
postman.batfile with the following code:set HTTP_PROXY='' set HTTPS_PROXY='' set http_proxy='' set https_proxy='' start C:\path\to\Postman.exe -
macOS or Linux - Create a
postman.shfile with the following code:http_proxy='' https_proxy='' HTTP_PROXY='' HTTPS_PROXY='' /path/to/postman
-
The proxy on my system requires basic authentication
Make sure to configure basic authentication for the default proxy in the Postman desktop app.
You can also start Postman with the appropriate environment variables. Create a file using the code for your operating system. Run the file to open the Postman desktop app using your proxy configuration.
-
Windows - Create a
postman.batfile with the following code:set HTTP_PROXY=http://USER:PASS@host:port set HTTPS_PROXY=https://USER:PASS@host:port start C:\path\to\Postman.exe -
macOS or Linux - Create a
postman.shfile with the following code:HTTP_PROXY=http://USER:PASS@host:port HTTPS_PROXY=https://USER:PASS@host:port /path/to/postman
Last modified: 2025/01/24