Manage Postman workspaces
Whether you’re a team or admin user of Postman workspaces, you have many options to establish and enhance collaboration in your workspaces. Learn more about managing the workspace roles, editing and sharing workspaces, responding to requests to create workspaces, and moving elements and whole workspaces.
To learn how to make a new workspace, go to Create a workspace in Postman. For more information about workspace usage, see Use Postman workspaces.
Edit workspace details
A summary and description help others understand what your workspace is for. You must be a Workspace Admin to edit workspace details.
On the workspace’s Overview tab, select the workspace name and enter a new name. You can also select the summary, description, or tags (Enterprise plans only) to edit it. You can add Markdown to the description. Select the area outside each section to save your changes.

Change workspace visibility
The visibility setting for a workspace determines who can access it. You must be a Workspace Admin to change the visibility for a workspace.
-
Select Workspaces in the Postman header, and then select a workspace.
-
On the workspace’s Overview tab, select Settings.
-
Select the type of the workspace:
- Internal - Visible to you, your team, or specific team members you select.
- Partner - Only invited team members and partners can access (Professional and Enterprise plans only).
- Public - Everyone can view.
-
Change who can access your workspace:
- Everyone in your company
- Only you and invited people

-
Select Save Changes.
Change workspace themes
You can customize the visual experience for your workspace members in order to:
- Denote the sensitivity level of data handled within your team’s workspaces.
- Reflect team branding or corporate identity in public workspaces.
- Distinguish Partner Workspaces integrated with different third-party services or clients.
- Represent different stages of a workflow in workspaces, such as planning, development, testing, and deployment.
To change the theme, in your workspace’s Overview tab, select the Settings tab and navigate to Workspace theme.
For Accent color, select a hex value to style the color of buttons and highlights for all primary actions. You can also select a Theme color using a color picker. Select Apply Theme to set the selection.

The version of the theme that your workspace members see depends on the current app theme they set. If a member selects a dark theme in the Postman app settings, they see a dark variant of your workspace theme. Toggle the preview to visualize both the light and dark variants of your custom workspace theme.
To restore the default theme, select Reset to Default.
Changing the colors of the workspace theme sets the workspace user experience for all workspace visitors and overrides the colors of the application theme set by workspace members. Their application theme colors are restored when they leave the workspace.
Share workspaces
You can invite team members, groups, and external users to collaborate in a workspace by navigating to the workspace and selecting Invite in the Postman header.
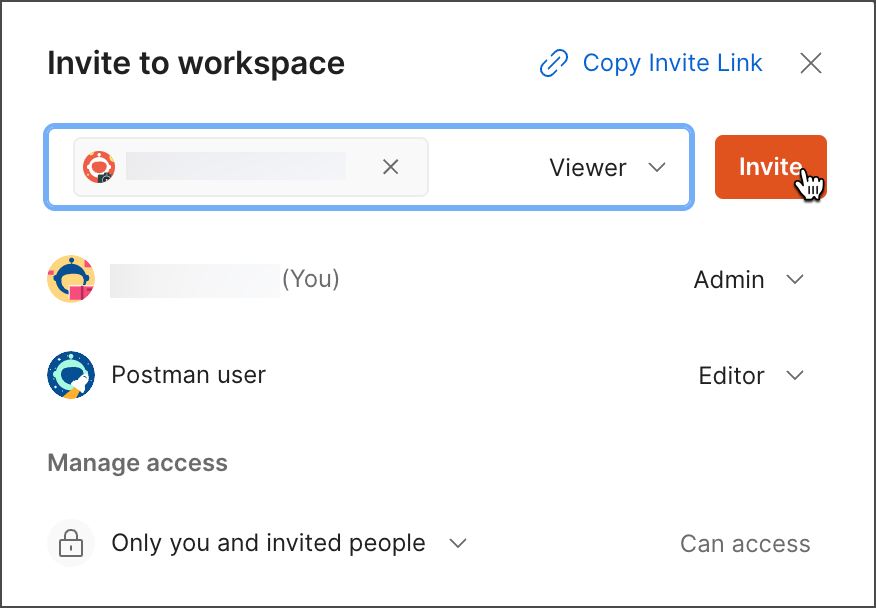
Your ability to share workspaces with teammates depends on your workspace role:
-
Workspace Admin - Can invite Postman teammates or external users to internal and public workspaces, and assign them a workspace role. If a Workspace Admin invites an external user to a workspace, Postman shares this request with Team Admins. Once approved, an invite to join the team is sent to the individual.
Workspace Admins can also use the Postman VS Code extension to invite Postman teammates to workspaces, and assign them a workspace role.
-
Workspace Editor - Can invite external users to internal and public workspaces, but can’t assign them workspace roles. For internal workspaces, Workspace Editors using the Postman web app can copy and share a link to the workspace with a teammate, who can then request access to the workspace.
-
Workspace Viewer - Can’t invite teammates to internal workspaces. For internal workspaces not set to be accessed by everyone, Workspace Viewers using the Postman web app can copy and share a link to the workspace with a teammate, who can then request access to the workspace.
Individual team members and groups you invite are notified of your request to collaborate.
External users who aren’t on your Postman team will receive an invitation to join if you’re a Team Admin or Super Admin. On Free, Basic, and Professional plans, team members with the Developer role can invite external users as Developers automatically, without the need for approval by a Team Admin.
You can also invite collaborators by selecting Copy Invite Link and sharing the link with them outside of Postman. When individuals select the link, Postman prompts them to sign in or sign up.
If you’re a Team Admin or a Developer inviting another Developer on a Free, Basic, or Professional plan, they’ll be automatically added to your team. If you aren’t a Team Admin or a Developer, your request to add external users to your Postman team is shared with your Team Admins for approval.
Inviting collaborators to Partner Workspaces is different from inviting them to other types of workspaces. To learn more, see Invite collaborators to a Partner Workspace.
Move elements to workspaces
Workspaces can contain elements such as collections, APIs, environments, mock servers, and flows. An element can exist only in a single workspace. If needed, you can move elements to a different workspace.
You must be a Super Admin or Workspace Admin to move an API, collection, environment, mock server, or flow to a workspace.
An API’s collections move with the API to the new workspace. Some items related to the element you’re moving won’t automatically move. You must manually move or reconfigure the following in the new workspace:
- Monitors can’t be moved to a new workspace. If you move a collection that has an active monitor, the associated monitor is paused and stays in the original workspace.
- If you move an environment that’s associated with an element or integration, the element or integration using the environment may no longer work.
To move an element to a different workspace, do the following:
-
Select Collections, APIs, Environments, Mock Servers, or Flows in the sidebar.
-
Select
View more actions next to an element and then select Move.
-
Select the workspace where you want to move the element. Then select Move (Collection, API, Environment, Mock Server, or Flow).
You can move elements to partner and public workspaces you have access to. You can’t move elements from a partner or public workspace to an internal workspace.

Add workspaces to your Private API Network
You can also share workspaces with your teammates by adding them to your team’s Private API Network. To learn more, see Request to add a workspace from the workbench.
Delete a workspace
Deleting a workspace removes the workspace and all data in it from Postman. Use caution, as once you delete a workspace it’s gone forever. You must be a Workspace Admin to delete a workspace.
-
Select Workspaces in the Postman header, and then select a workspace.
-
On the workspace’s Overview tab, select Settings.
-
At the bottom of the Workspace settings screen, select Delete Workspace.

To delete a public workspace, you must first change the workspace visibility to internal.
Last modified: 2025/02/28